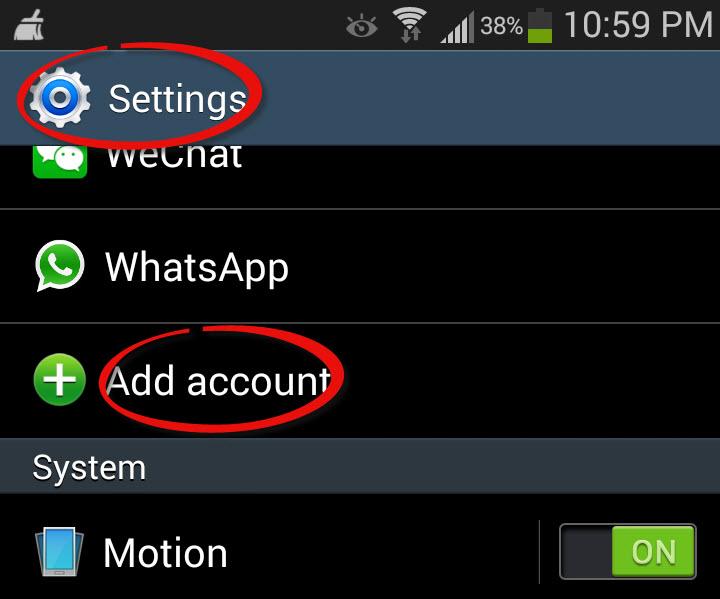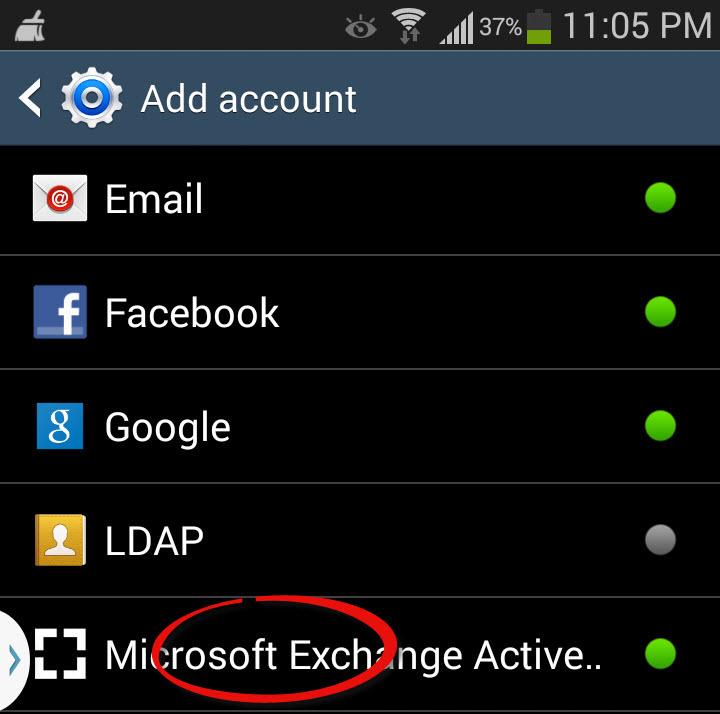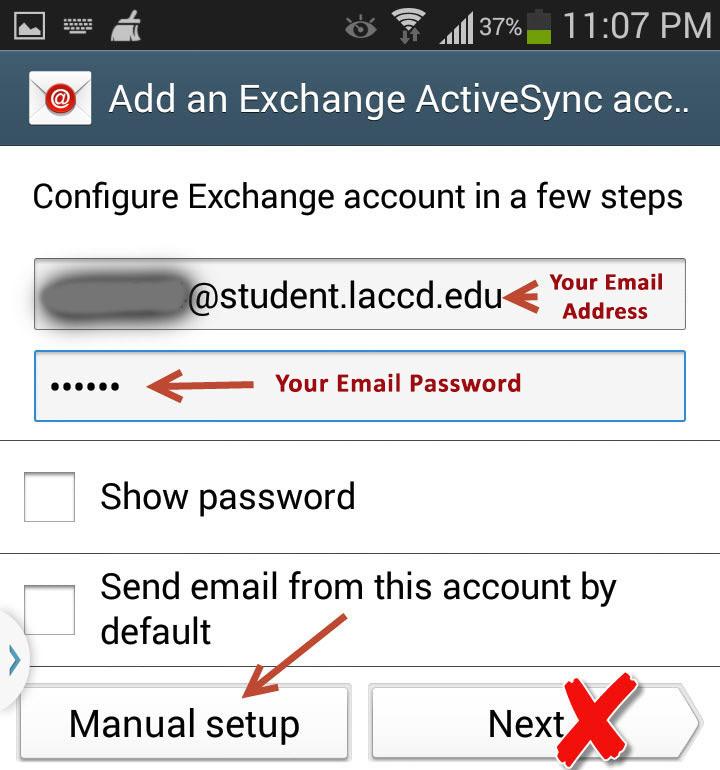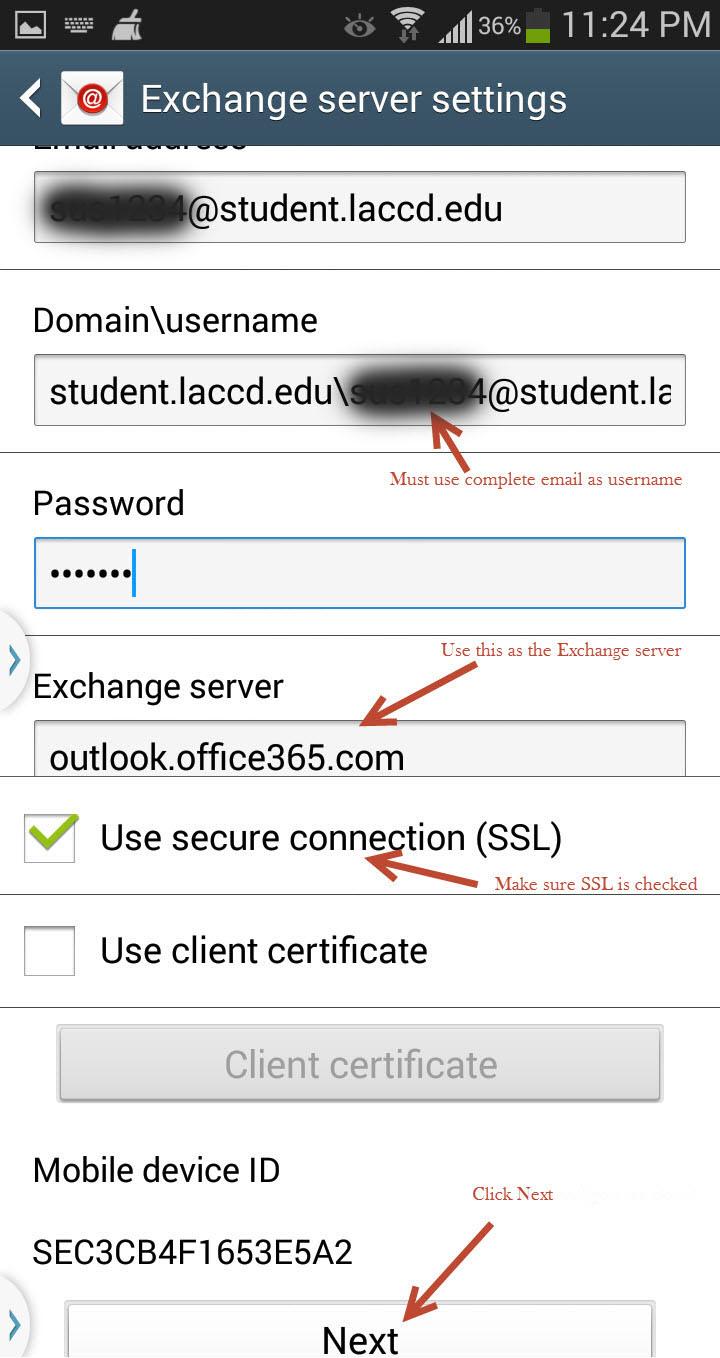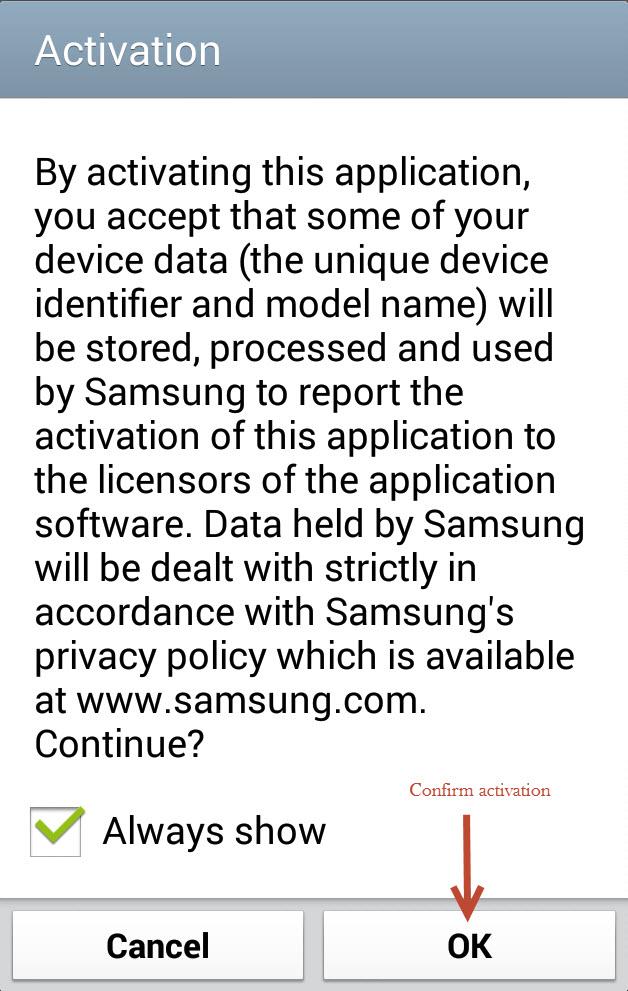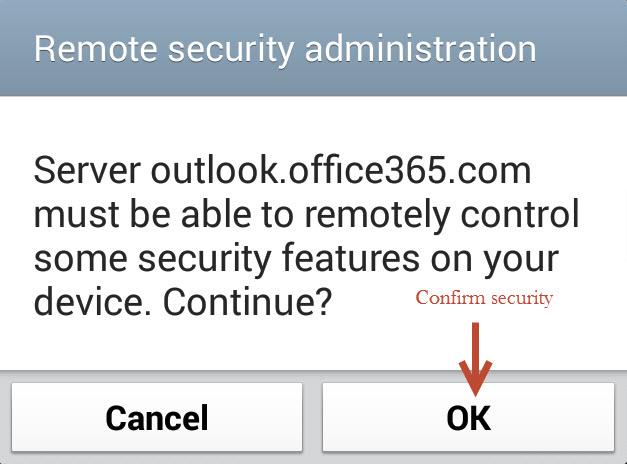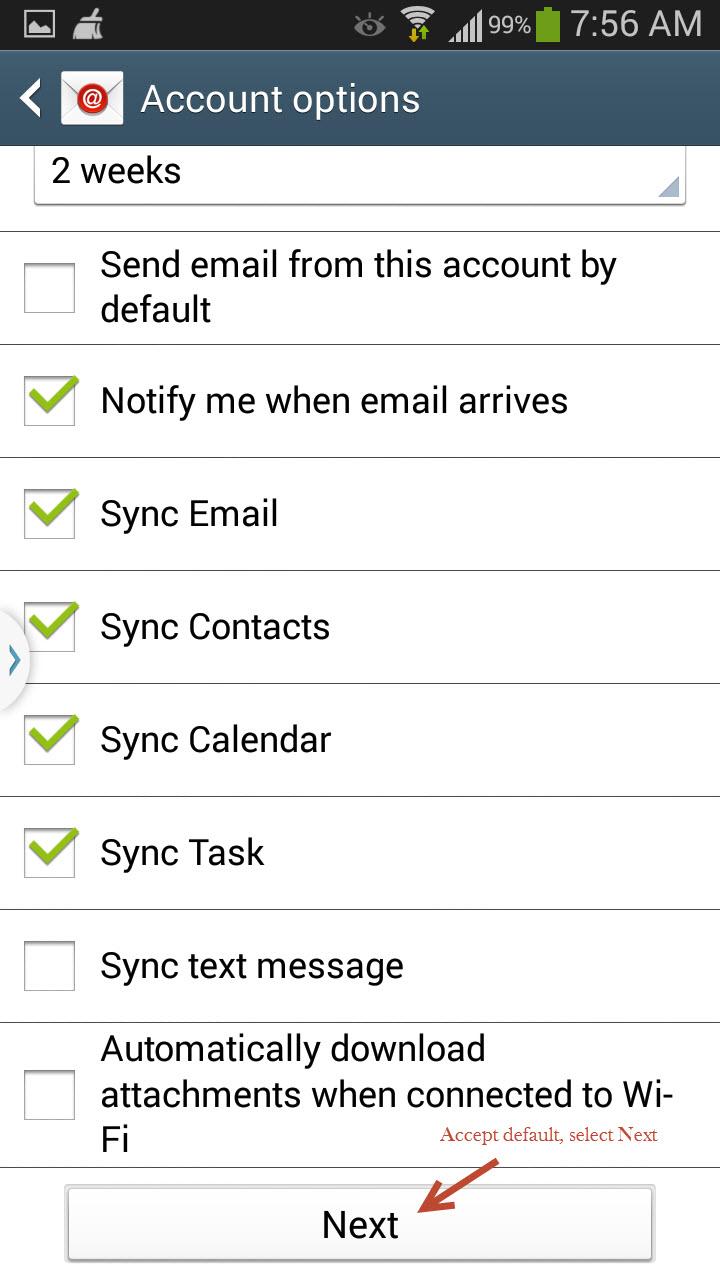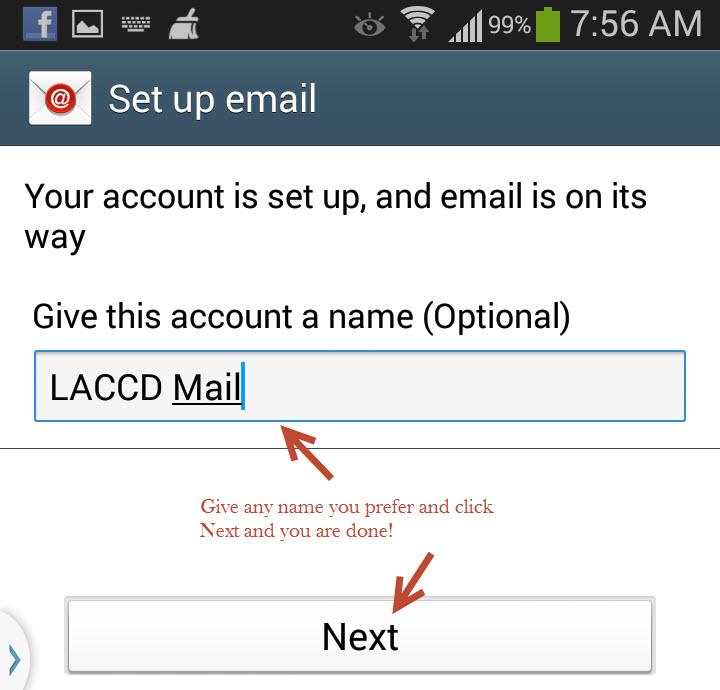Android Setup
How to Add Your Student Email to Your Android Mail App
Step 1:
Step 2:
Step 3:
Step 4:
Step 5:
Step 6:
Step 7:
Step 8:
Still having issues?
If you have a problem setting up your Android Phone, first reboot it and try again. If it still does not work, visit the Android & iOS Help Center. If you are still unable to get it working, visit the IT Department in AD 107.
Contact Us
LACC Hotline
If you have a question and are uncertain who to contact, send an email to: @email